In part III article series of Migration methods to Autonomous Database we will see how to migrate or load data into ADB using SQL Developer.
Below slide from Oracle presentation depicts SQL Developer different use cases to migrate or load data into ADB:
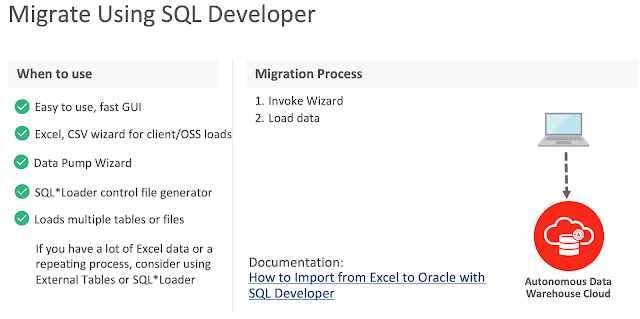
Following screenshots walk through data loading scenario from an excel sheet into an existing table using SQL Developer. To walk though this demonstration, ensure the following is in-place:
Downloading connection credentials
Presuming an ADB is created and it's up & running. From the OCI console, select the ADB, click the DB Connection tab to download the credentails.
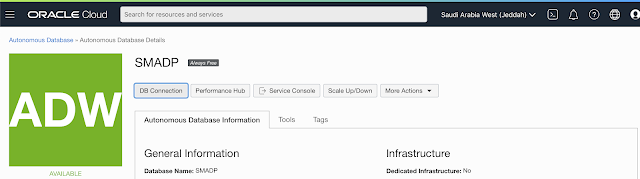
You have to input a password before you download the connection credentials.
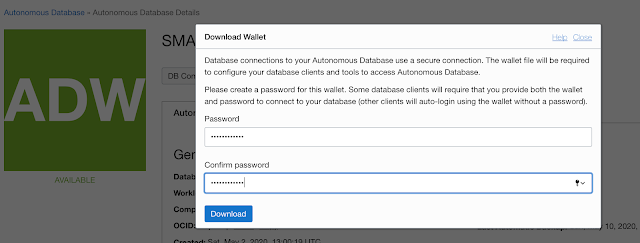
Start the SQL Developer tool and connect to the ADB using the credentials downloaded previously.
Specify the location of the .zip files (connection credentials) and choose the suitable TNS service, high, medium or low.
Once you connected to the database, select table and choose import data option by clicking the right mouse button on the table, as shown below:
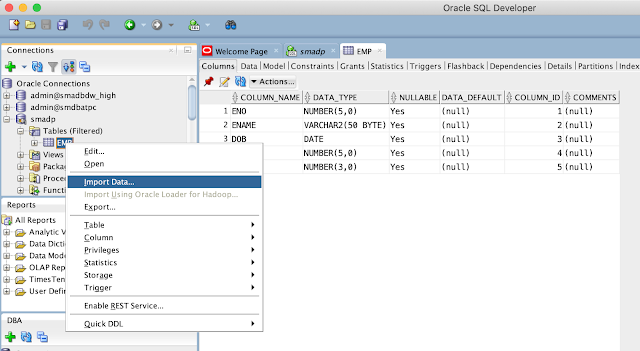
In this scenario, there is a table 'EMP, and we will load the data from an excel sheet. So, choose the file. Ensure you select Local File option from the Source.
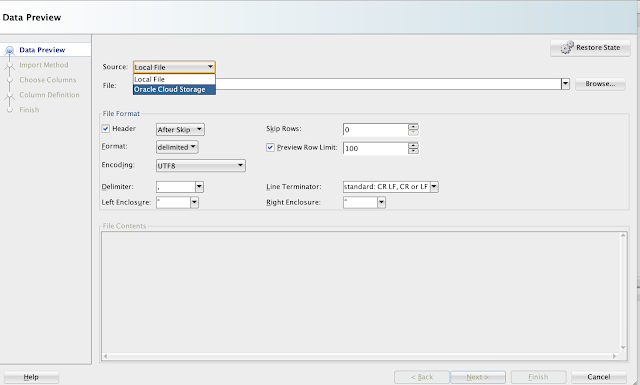
Choose Insert option from Import Method:
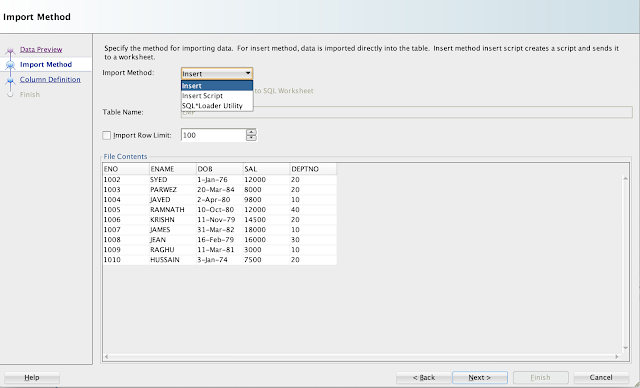
Map the columns, if not already selected.
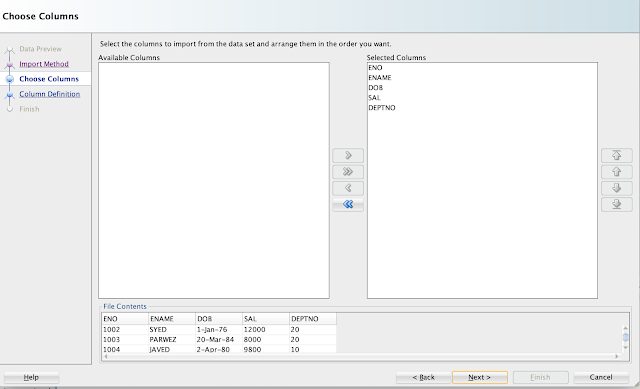
Choose the Match by option drop down list:

Finish gives the import details.
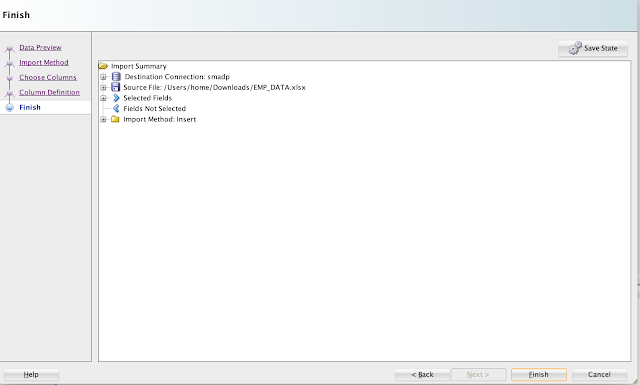
Once you click the Finish button, data will be loaded successfully and below message will appear:
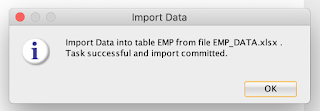
And you can see the data is successfully loaded and can be viewed.
So using SQL Developer, you can easily load the data from files CSV, XLS, XLSX, TSV and TXT.
Hope you got the basic understanding of data loading using SQL Developer.
Below slide from Oracle presentation depicts SQL Developer different use cases to migrate or load data into ADB:
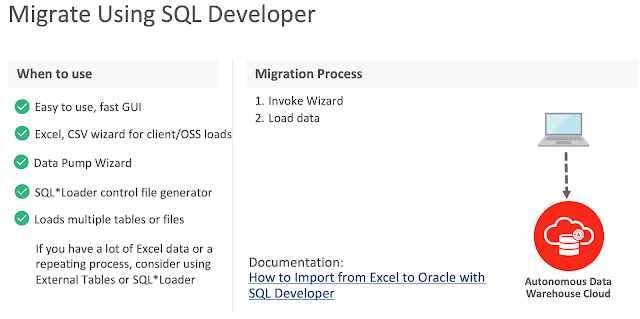
Following screenshots walk through data loading scenario from an excel sheet into an existing table using SQL Developer. To walk though this demonstration, ensure the following is in-place:
- an ADB is created and running
- You have downloaded the database connection credentials (as shown in the below screenshots)
- You have an excel sheet to load the data
Downloading connection credentials
Presuming an ADB is created and it's up & running. From the OCI console, select the ADB, click the DB Connection tab to download the credentails.
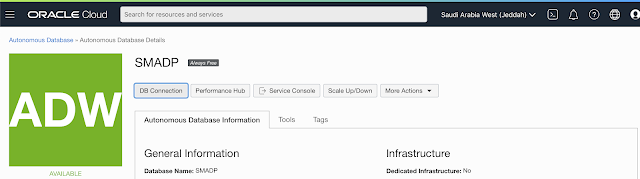
You have to input a password before you download the connection credentials.
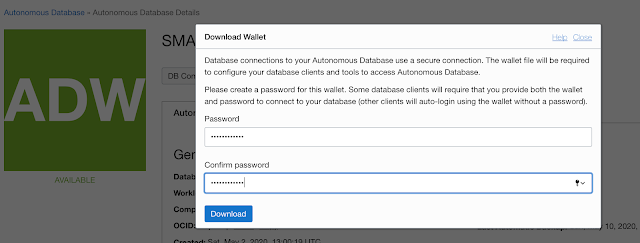
Start the SQL Developer tool and connect to the ADB using the credentials downloaded previously.
Specify the location of the .zip files (connection credentials) and choose the suitable TNS service, high, medium or low.
Once you connected to the database, select table and choose import data option by clicking the right mouse button on the table, as shown below:
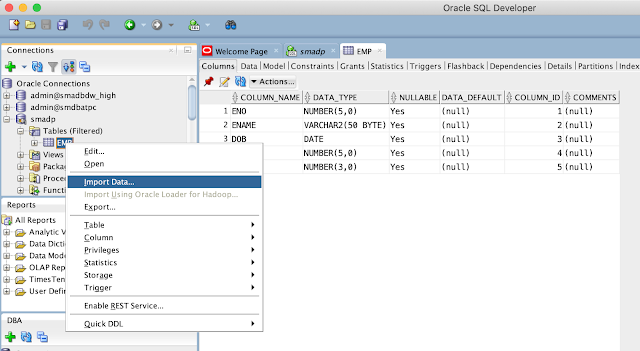
In this scenario, there is a table 'EMP, and we will load the data from an excel sheet. So, choose the file. Ensure you select Local File option from the Source.
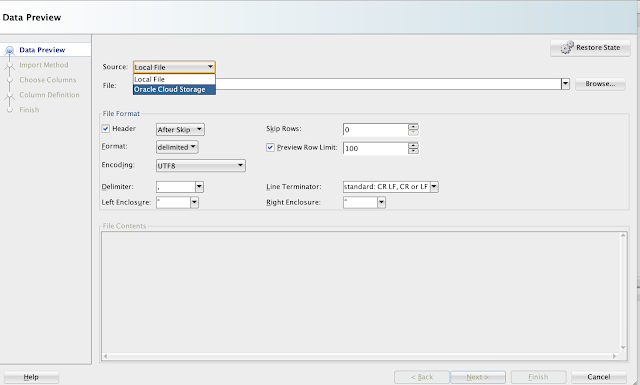
Choose Insert option from Import Method:
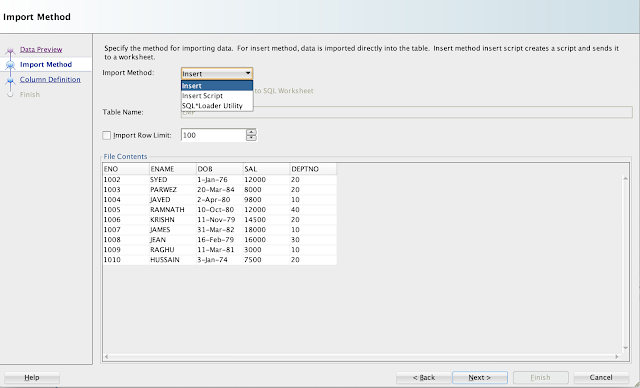
Map the columns, if not already selected.
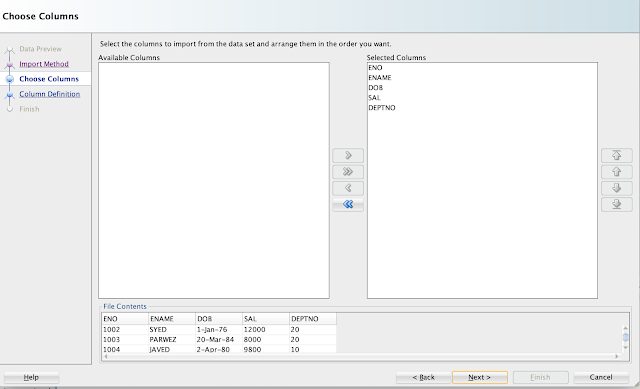
Choose the Match by option drop down list:

Finish gives the import details.
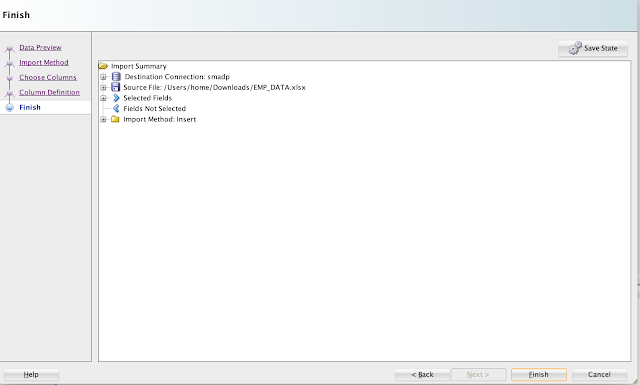
Once you click the Finish button, data will be loaded successfully and below message will appear:
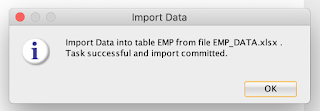
And you can see the data is successfully loaded and can be viewed.
So using SQL Developer, you can easily load the data from files CSV, XLS, XLSX, TSV and TXT.
Hope you got the basic understanding of data loading using SQL Developer.



No comments:
Post a Comment